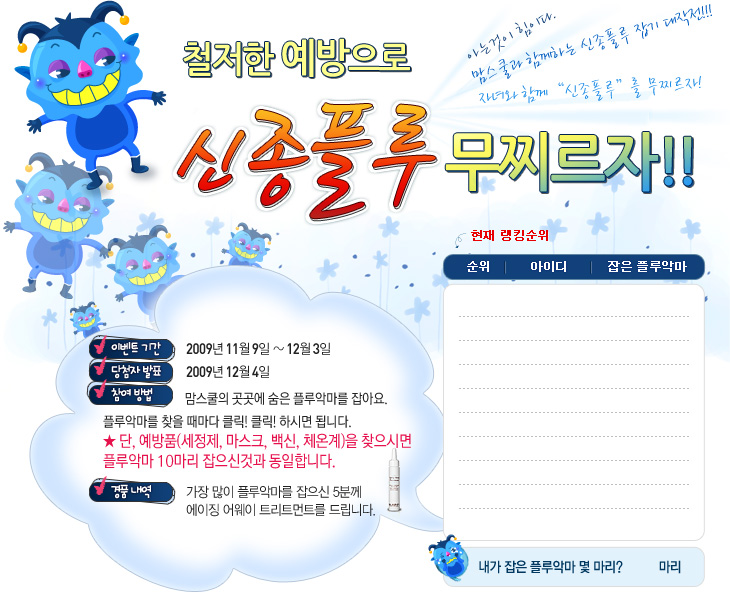요즘 윈도우 미디어 센터의 UI 에 한참 빠져있었는데 나오게 하는 방법이 있었습니다.
최근에 알게된 윈도우7 전용 코덱을 이용하면 된다. 깔자마자 마로 되는 건 아니고 간단한 설정을 마쳐주면 바로 사용이 가능하더군요~
먼제 윈도우7 전용 코덱 Win7codec v2.1.5 가 없으신 분들은 아래 링크에서 다운받으세요.
윈도우 7 전용 코덱 다운받으러 가기 <- 클릭!
다운을 받고 설치를 다 마치셨다면, 아래그림과 같이
시작->모든프로그램 -> Shark007 Codecs 항목으로가서 Settings Application 을 관리자 권한으로 실행합니다.

실행하면 아래와 같이 설정 창이 뜰겁니다. 오른쪽 상단을 보시면 화살표가 있습니다. 그걸 클릭해서 SWAP 탭까지 갑시다. 이미 보이면 클릭해주세요.

그러면 아래와 같이 SWAP 탭이 보일겁니다. 클릭하시고 아래 그림과 같이 Use FFDshow 를 다 눌러주세요.

다 클릭하셨죠? 오른쪽 위의 왼쪽 화살표를 눌러서 Config 항목으로 온 후 VobSub Subtitles 를 누릅니다.

그러면 이런 창이 뜹니다. 아래 그림과 같이 Arial 을 눌러주세요.

그럼 또 이런창이 뜹니다. 또 Arial 을 클릭해 줍시다.

클릭하고 나면 드디어 글씨체를 선택할 수 있습니다. 입맛에 따라 선택해주세요.
글씨크기도 입맛에 따라 선택하세요 저는 24나 26이 딱 적당하더군요~ 그리고 확인

선택하셨으면 여기서 바로 HANGUL(129) 로 맞추고 OK 를 눌러주세요. 이걸로 안맞추면 자막이 깨집니다.
그리고 다음에 확인 누르시고 코덱 Exit 를 눌러 끄면 자막을 보실 수 있습니다.

자막 인증샷~